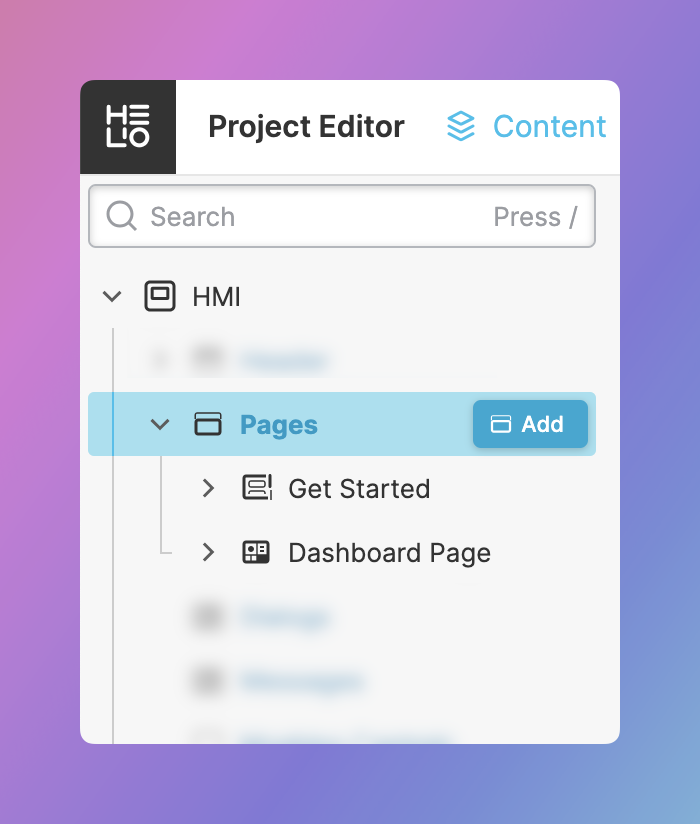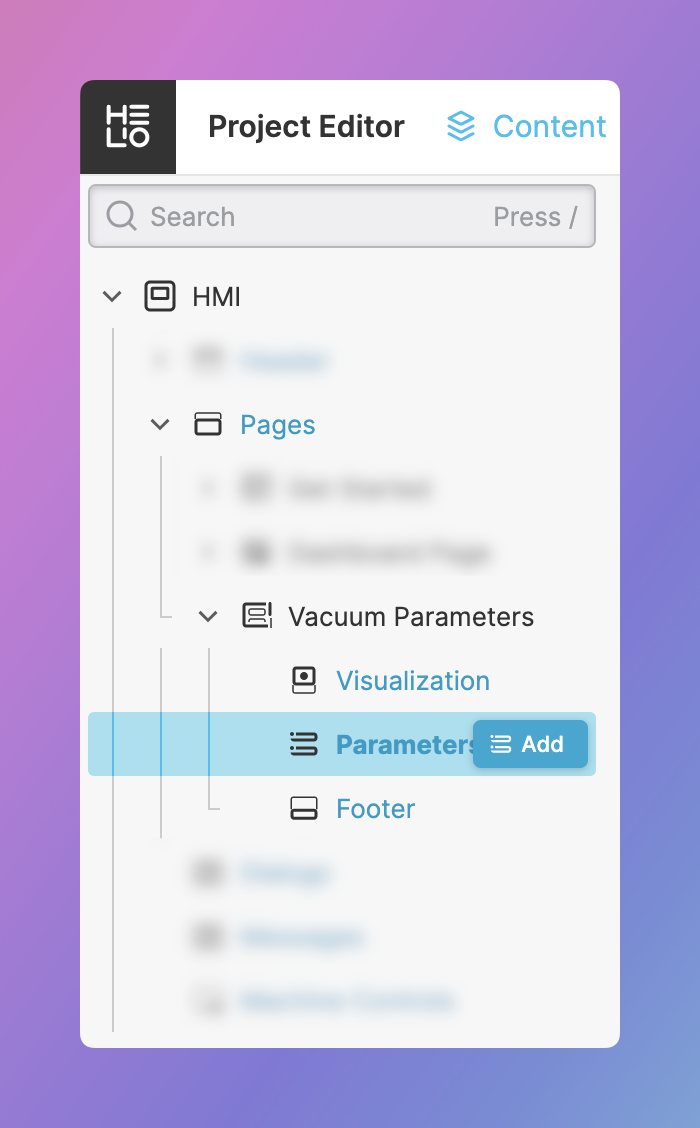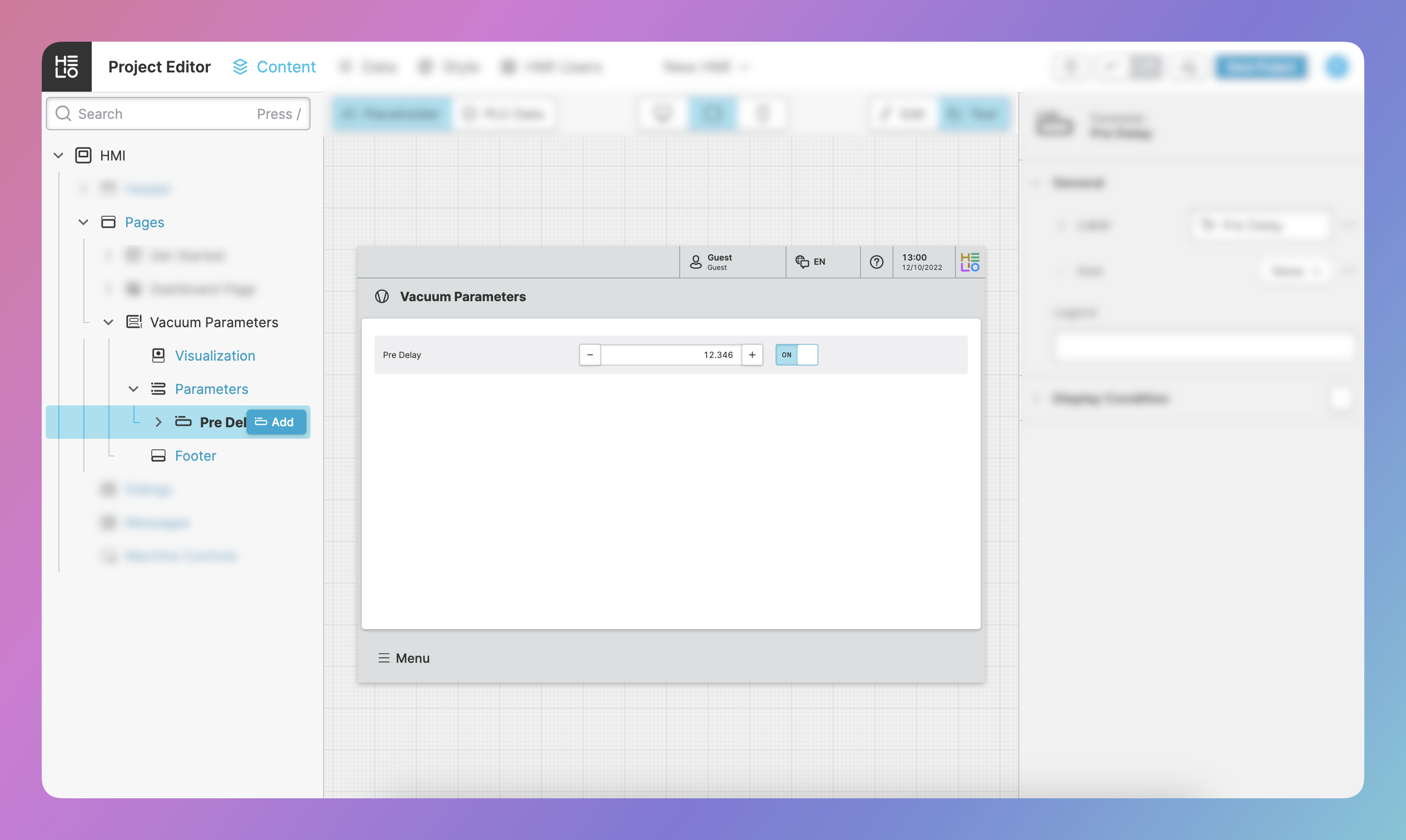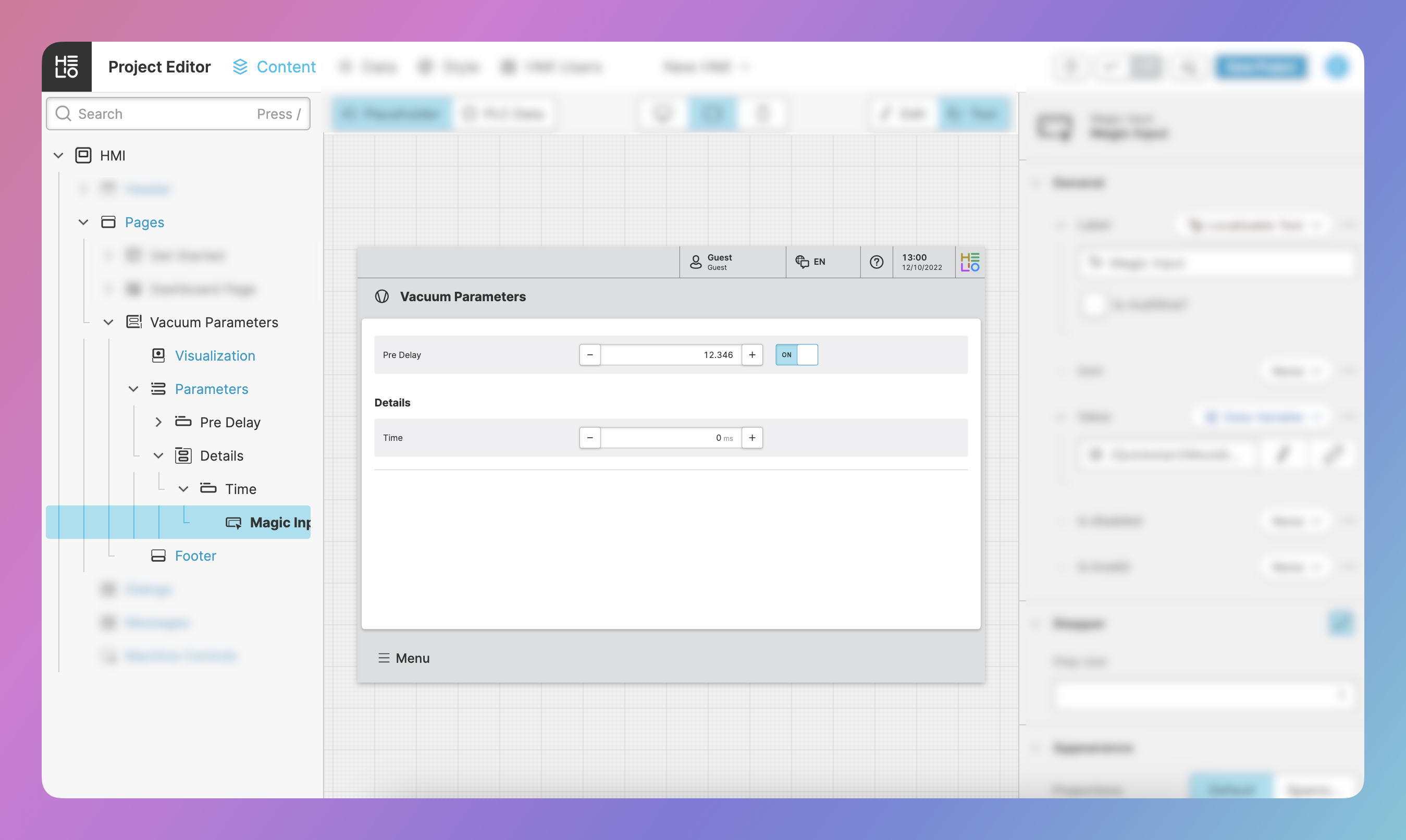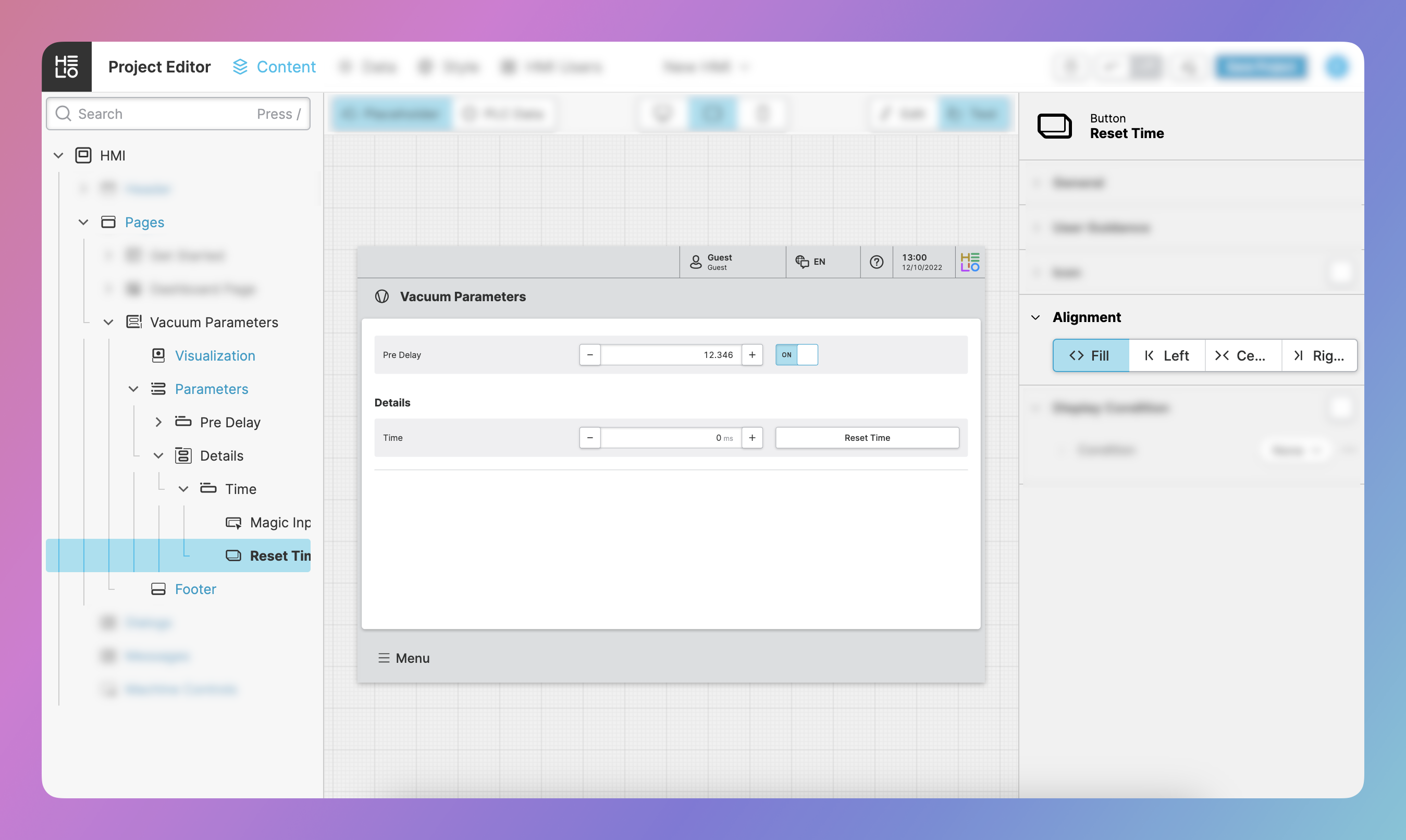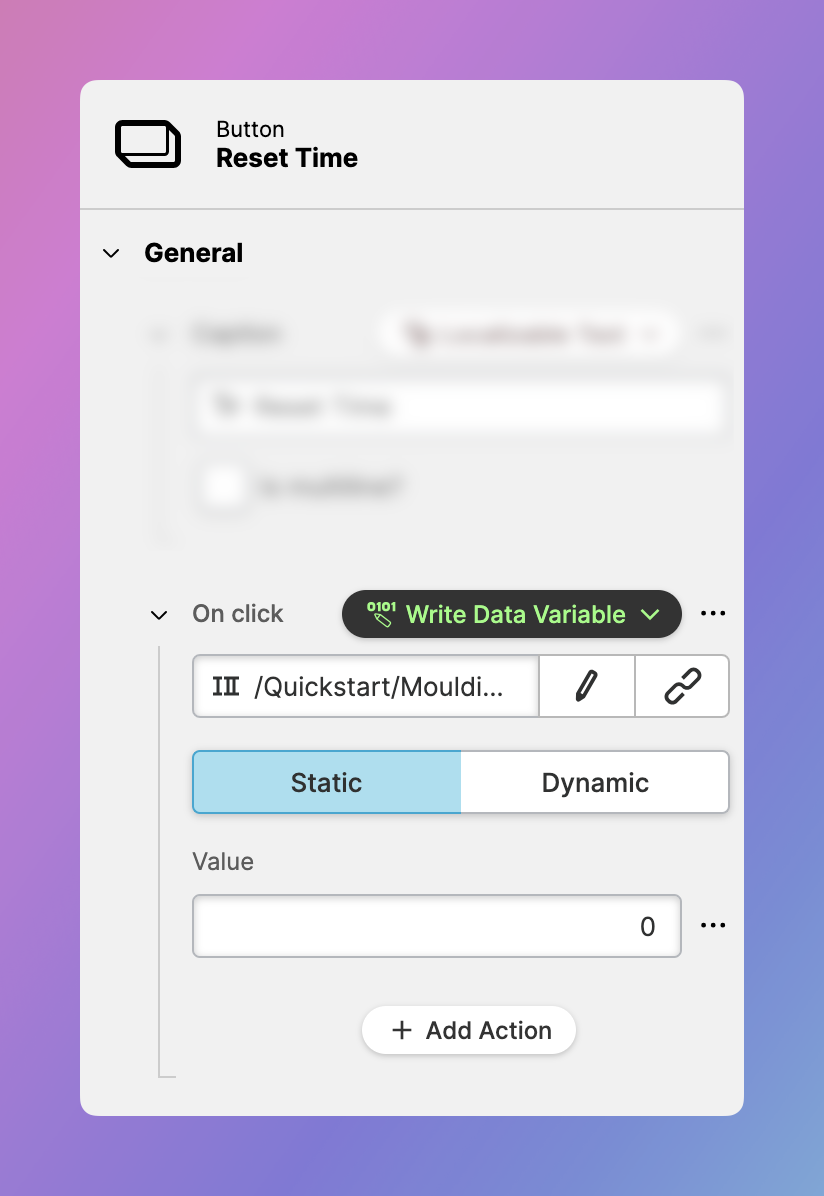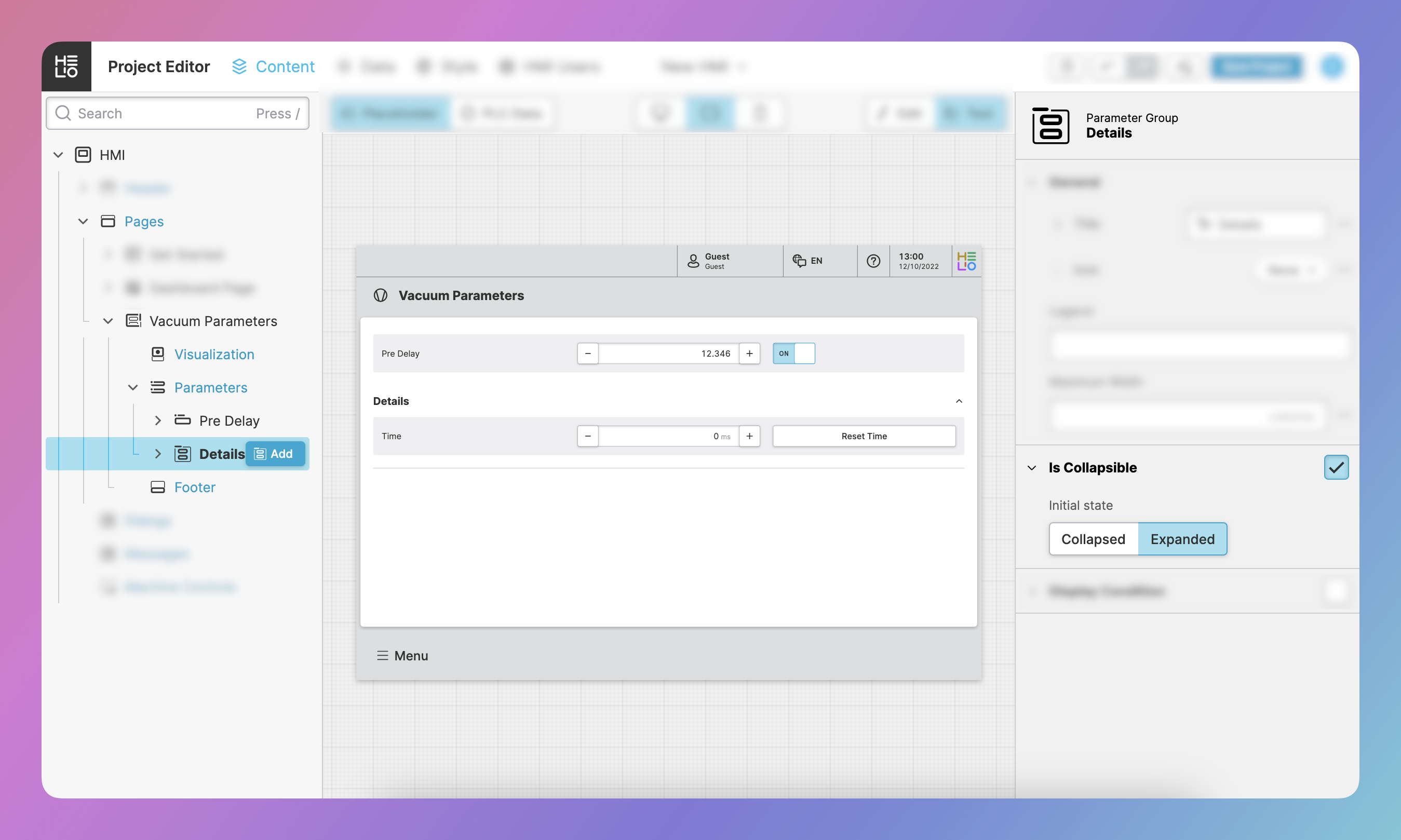3. Set up a Parameter Page
Great work so far! You have created your first Dashboard page. Now let's keep working on your HMI. In this step we will be adding a Parameter Page where you will be able to view and edit your HMI's parameters.
3.1 Create a »Vacuum Parameters« Page
- Add a new page
Select the Pages slot in the
HMI Content Tree and click the Add button to bring
up the Add Element dialog:
- Choose page type
Choose Parameter Page from this list to add a new page to your HMI.
- Rename page
Since we want to edit some vacuum parameters on this page, rename the page
to “Vacuum Parameters”. You can either do that in the content tree or
within
the General section in the page's
Properties Panel.
- Challenge
Goal: Change the page's icon
We would like to use a more fitting icon for this page.
So try and set the page's icon to the “Vacuum” icon!
3.2 Add Your First Parameter
Let's add some parameters our operators need to be able to edit.
- Add a parameter
Within the content tree, navigate to the Parameters section of your
Parameter Page and click the Add button.
For now we just want do add a single Parameter to our page, so choose the
Parameter Element from the Add Element dialog.
- Rename the parameter
Rename your parameter to “Pre Delay”.
- Add an input to the parameter
- Challenge
3.3 Add Your First Parameter Group
Create The Group
Sometimes multiple parameters will need to be grouped together. For example some details regarding our Pre Delay parameter.
- Add a parameter group and name it
Within the content tree, click the Add button next to the Parameters
section of parameter page and choose the Parameter Group element.
Rename the group to “Details”.
- Add a parameter to the group
Add a “Time” parameter to the group. Within this
new “Time” parameter add another input element to enable our operators to
edit the Quickstart > Moulding > Vacuum > Time Data Variable.
Note: Don't remember how to do all that? No problem at all. Just repeat what you did for the “Pre Delay” parameter and you'll be set!
Edit The Group
After editing the “Time” Data Variable our operators may need to reset the variable, we will achieve this by adding a button to the parameter.
- Add a button group and name it
Within the content tree, click the Add button next to your “Time”
parameter and choose the Button element and rename it to “Reset Time”.
- Set the button's alignment
We also want this button to be a bit bigger, so navigate to the
Alignment section within the button's Properties Panel
and choose the Fill option.
- Locate the button's
On clickfunction
Now let's take care of our button's functionality, since all it can do right now is display a warning and that's not what we want!
Navigate to the On click property of our button within it's
Properties Panel and click the
drop down next to it. This will open the Select Action
dialog.
Note: There are a lot of different Actions and you will learn more about them later. Or if you can't wait just try them out right now!
- Set the button's
On clickfunction
We want to edit the “Time” Data Variable, so select the
Write Data Variable action from the Select Action dialog.
The Choose Data Variable
dialog will open automatically, so select the Quickstart > Moulding >
Vacuum > Time Data Variable and confirm.
- Set reset value
- Let’s try out your new reset button!
Activate Test Mode
above the HMI Preview Panel
and click the “Reset Time” button! The variable within the
Numeric Stepper of your “Time” parameter should
now be “0”.
Try manipulating the “Time” Data Variable using the Numeric Stepper and
resetting the changes with your new button.
Is it working? Amazing! 🤩
- Challenge
Goal: Make your parameter group collapsible
Our operators won’t need to edit these details all the time, so we want to safe some space on the parameter page and make this group collapsible.
So, set the “Details” parameter group to collapsible!
Tip: You might want to have a look at the parameter group’s Properties Panel!
Note: When a parameter group is collapsible, our operators will be able to expand or collapse the parameters within that group at will.
Check Your Result
Time to validate your own result against this screenshot. Make sure that you have included all the necessary elements in your HMI. 👉
You're ready to move on to the next step!